Etiketten erstellen in Word – So funktioniert es!
Etiketten drucken mit Word ist eine einfache Möglichkeit, professionelle Etiketten für jeden Bedarf zu erstellen. Word bietet eine Vielzahl von Funktionen, die es Ihnen ermöglichen, Etiketten schnell und einfach zu gestalten und zu drucken.
Um Etiketten mit Word zu drucken, müssen Sie zunächst eine Vorlage auswählen, die zu Ihrem Etikettenformat passt. Word bietet eine Vielzahl von integrierten Etikettenvorlagen, die Sie verwenden können. Wenn Sie jedoch spezielle Etiketten benötigen, können Sie auch eine benutzerdefinierte Vorlage erstellen.
Sobald Sie die Vorlage ausgewählt haben, können Sie Ihre Etiketten personalisieren, indem Sie Texte, Bilder und andere Elemente hinzufügen. Verwenden Sie die Formatierungswerkzeuge von Word, um die Schriftart, Farbe und Größe anzupassen, um sicherzustellen, dass Ihre Etiketten professionell aussehen.
Wenn Sie mit der Gestaltung Ihrer Etiketten fertig sind, können Sie diese einfach auf Ihrem Drucker ausdrucken. Stellen Sie sicher, dass Sie die Etikettenvorlage und die Druckereinstellungen überprüfen, um sicherzustellen, dass alles richtig konfiguriert ist. Drucken Sie zunächst eine Testseite, um sicherzustellen, dass alles richtig positioniert ist.
Insgesamt bietet Word eine schnelle und einfache Möglichkeit, Etiketten zu gestalten und zu drucken. Wenn Sie jedoch große Mengen von Etiketten drucken müssen, kann es sich lohnen, eine spezielle Etikettendrucksoftware zu verwenden, die Ihnen Zeit und Mühe spart.
Einstellungen in Microsoft Word vornehmen.
Standardeinstellung in Word ändern
Wenn Sie Etiketten oder Adress-Aufkleber in MS Word erstellen möchten, gibt es ein paar wichtige Einstellungen, die Sie kennen sollten. In dieser Schritt-für-Schritt-Anleitung zeigen wir Ihnen, wie Sie schnell und einfach professionelle Etiketten erstellen können:
1. Öffnen Sie MS Word und wechseln Sie zur Registerkarte "Sendungen". Klicken Sie auf den Punkt "Etiketten".
2. Geben Sie die Adresse des Empfängers oben ein oder wählen Sie einen Empfänger aus Ihren Outlook-Kontakten über den Adressbuch-Button.
3. Klicken Sie auf den Button "Optionen", um das Design für das Etikett auszuwählen. Sie können entweder vorgefertigte Etiketten bedrucken oder eine eigene Formatvorlage erstellen.
4. Wählen Sie beispielsweise die Standardformatierung vom Ihrem Etiketten-Hersteller wie "Avery Zeckform" oder andere aus.(in der Regel haben die Artikelnummer).
5. Entscheiden Sie, ob Sie eine Seite voller Etiketten oder nur ein einzelnes Etikett benötigen. Wenn Sie auf "Neues Dokument" klicken, wird das Etikett in Word übertragen.
6. Sie können jetzt die Größe, Schriftart und Farbe des Etiketts anpassen. Drucken Sie das Etikett mit der Tastenkombination [Strg] + [P].
7. Machen Sie einen Probeausdruck um alles noch einmal alles zu überprüfen.
Mit diesen einfachen Schritten können Sie schnell und einfach Etiketten und Adress-Aufkleber in MS Word erstellen. Achten Sie darauf, dass Sie die passenden Einstellungen auswählen, um das gewünschte Format zu erhalten.
Fazit: zum Thema Etiketten erstellen und Drucken in Word
Für den Büroalltag durchaus geeignet, jedoch für den hochwertigen Etikettendruck und mittlere bis große Stückzahlen nicht empfehlenswert.
Denn auch die Preise für Toner, Arbeitszeit und die Beschaffung von unbedruckten Etiketten ist meist zeitraubend und auch einfach zu teuer.
Tipp: PDF richtig Schreiben für den Offsetdruck
Um ein PDF aus Word für den Offsetdruck richtig zu schreiben, gibt es einige wichtige Schritte, die du befolgen solltest:
-
Überprüfe das Layout deines Dokuments: Stelle sicher, dass alle Bilder und Grafiken in ausreichender Auflösung vorliegen (mindestens 300 dpi) und dass die Farben korrekt dargestellt werden. Wenn du unsicher bist, ob die Farben korrekt sind, verwende das Farbmanagement deines Druckers.
-
Wähle das richtige Dateiformat: Wenn du dein Dokument als PDF speichern möchtest, wähle die Option "PDF/X-1a:2001" oder "PDF/X-4:2010". Diese Formate sind speziell für den Druckprozess entwickelt und stellen sicher, dass das Dokument korrekt gedruckt wird.
-
Überprüfe die Einstellungen: Stelle sicher, dass die Einstellungen für den PDF-Export korrekt sind. Verwende eine Auflösung von mindestens 300 dpi und wähle die Option "Druckqualität" oder "Kommerziell". Überprüfe auch die Einstellungen für die Farbverwaltung und stellen sicher, dass diese korrekt sind.
-
Prüfe das PDF: Öffne das PDF in einem PDF-Viewer und überprüfe, ob das Layout korrekt ist und ob alle Elemente (Text, Bilder, Grafiken) korrekt dargestellt werden. Überprüfe auch die Farben und stellen sicher, dass diese korrekt sind.
-
Liefere das PDF an den Druckdienstleister: Liefere das PDF an den Druckdienstleister und informiere ihn über die Spezifikationen des Dokuments (Papiergröße, Farbmodell, Druckverfahren usw.). Stelle sicher, dass alle Schriften und Grafiken in das PDF eingebettet sind.
Indem du diese Schritte befolgst, solltest du ein PDF aus Word erstellen können, das für den Offsetdruck geeignet ist. Wenn du unsicher bist, ob du alles richtig gemacht hast, solltest du deinen Druckdienstleister um Hilfe bitten.
Lassen Sie einfach die Profis von www.etiketten-drucken.de Ihren Etikettendruck erledigen

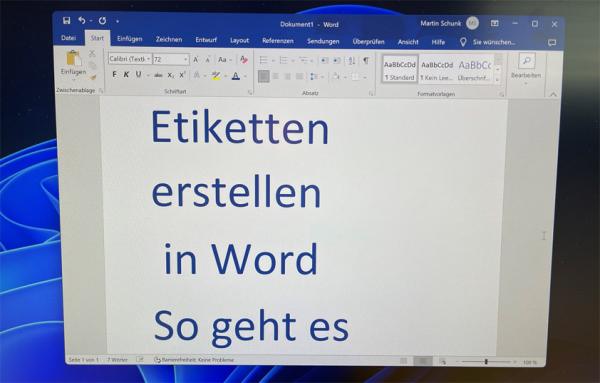
Gute Informationen
Wie schreibe ich dann ein PDF aus Word richtig?